Getting Started with the Meta Quest 3: A Beginner's Guide

The newly released Meta Quest 3 is the latest standalone virtual reality headset from Meta. As Meta's newest all-in-one VR system, the Quest 3 provides an even more immersive and comfortable experience without needing a PC or wires.
This guide will provide an overview of getting started with the Meta Quest 3, including:
- Setting up the headset by charging, fitting, and configuring with the mobile app
- Downloading apps and games from the Quest Store
- Navigating the interface using the redesigned Touch controllers
- Key features like mixed reality passthrough and hand tracking
- Tips for motion sickness, finding the ideal fit, and other basic usage guidance
Whether you're new to virtual reality or upgrading from an older headset, read on for steps to get acquainted with Meta's remarkable new Quest 3 standalone device. With upgraded performance and technology like the Snapdragon XR2 chipset, pancake lenses, and mixed reality capabilities, the Quest 3 pushes the boundaries of autonomous VR.
Setting Up Your Meta Quest 3
The Meta Quest 3 comes neatly packaged with everything you need to get started exploring VR right out of the box. Here's what's included:
- The Quest 3 headset
- Two redesigned Meta Quest Touch controllers
- Power adapter and charging cable
- AA batteries for the controllers (pre-installed)
- Quick start guide

Before using your new headset, it's recommended to make sure both the controllers and headset have some charge.
The Touch controllers come ready to go with AA batteries already inserted. They don't need charging, just replace the batteries when they run low.
For the headset, plug it in with the included power adapter and USB-C cable for at least 2 hours before first use. The Quest 3 comes partially charged—just enough power to complete the initial setup process and try some apps and games. But you'll want to fully charge it to get the most play time before needing to plug it in again.
With the headset and controllers powered up, you'll be ready to complete the on-boarding process. This involves downloading the Meta Quest mobile app, connecting the headset, and configuring your new Quest 3 to your wireless network and Meta account.
Getting Started With VR
Once you've completed the initial setup, it's time to put on the headset and start exploring virtual worlds. Here are some tips for getting acquainted with your new Meta Quest 3:
Fitting the Headset
- Carefully place the Quest 3 over your eyes and head. Move the adjustable back straps and top strap to find a snug yet comfortable fit.
- Gently tighten the top strap first to take most of the weight off your face. Then adjust the back.
- The fit should be secure but not too tight. Make incremental adjustments until the image looks clear.
Powering On and Controllers
- Turn on the headset by pressing and holding the power button on the left side until the Meta logo appears.
- Remove the plastic tabs from the Touch controllers. Once on, move them around - you'll see them rendered in VR.
- Follow the on-screen prompts to complete setup. Set your language, adjust IPD using the lens slider on the bottom left of the headset until the image is clear.
Connecting and Completing Setup
- Connect to WiFi by finding your network name or scanning a QR code in the mobile app.
- Download the Meta Quest app for Android or Apple and sign in or create an account. Accept data permissions.
- A software update will occur on first setup. The headset will restart after.
- In VR, enter the pairing code shown on your phone to link the headset and finish.
- Use the menus to edit your profile, create your avatar, change settings, browse the store, and more.

Setting Up The Guardian
An important step for safety and immersion is to set up your Guardian play space. This creates a virtual boundary that alerts you if you get too close to the edge of your usable area.
- Look around your room to map the space. The Quest will automatically suggest a roomscale or stationary Guardian based on available space.
- You can also choose to create your own custom boundary using the manual Guardian setup. This is the same process as the Quest 2.
- For mixed reality games, you may want to consider creating a custom roomscale guardian, tracing it slightly outside of your walls. You'll also be taken to a space setup where your walls and ceiling will automatically be detected for you. Once done, confirm the location of walls and outline any furniture or objects in your play area.
- The free First Encounters app included on the Quest 3 is a great way to test mixed reality and your settings.

Taking a few minutes to accurately map your surroundings with the Guardian will enable you to explore virtual worlds safely and comfortably. The Quest 3 makes it easy to customize your Guardian boundary for roomscale or stationary play.
Getting comfortable with the menus, controls, and Guardian will help you have the best VR experience. The Meta Quest 3 makes it easy to dive in and start playing!
Downloading Apps and Games
The Meta Quest store offers an expansive library of over 500 apps and games to choose from. Here are some tips for finding and downloading great content:
Browsing the Store
- Browse and install apps directly on your Quest 3 headset through the Store icon in the universal menu.
- Use the Meta Quest mobile app to remotely browse, queue downloads, and manage your Quest apps.
- You can also browse the Quest store online at https://www.meta.com/experiences/ and remotely install apps to your headset.
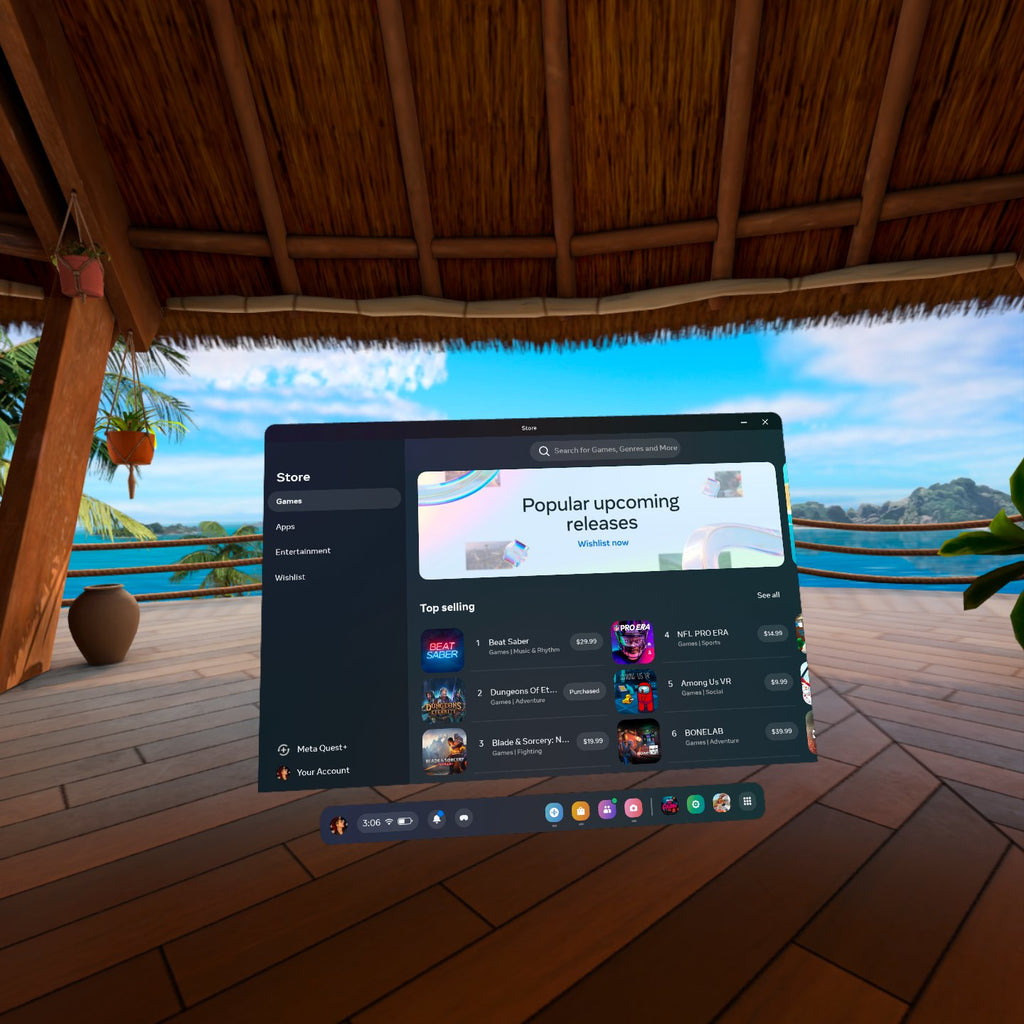
Recommended Apps and Games
Some popular apps to get you started:
- Beat Saber - Beat Saber is an exhilarating VR rhythm game where you slash flying music beats with synchronized neon sabers. Combining addictive gameplay, handcrafted levels set to an energetic soundtrack, and competitive multiplayer, Beat Saber delivers an intense, futuristic dancing experience like no other.

- Superhot VR - Superhot VR is an intense action game that brings a unique, slow motion twist to first-person shooters, challenging you to carefully aim and dodge as time creeps forward only when you move. With its stylish gameplay that blurs the line between strategy and mayhem, Superhot VR provides an unparalleled cinematic VR action experience.

- Job Simulator - Job Simulator is a hilarious VR simulation game that lets you experience working different jobs from a past where robots haven't yet taken over, including a chef, office worker, store clerk, and more - your office antics will have you laughing out loud as you cause workplace mischief.

- Population: One - Population: One is an exhilarating battle royale shooter built from the ground up for VR, pitting 24 players against each other in a race to become the last person standing through fast-paced combat, building, and aerial movements. With a variety of competitive modes, social hubs, and ongoing content updates, Population: One offers heart-pounding multiplayer action that fully immerses you in its kinetic world.

- Elixir - Elixir is a whimsical hand tracking experience where you play as an apprentice learning to manipulate magical potions and cast playful spells, interacting with mischievous creatures and solving puzzles in a charmingly absurd sorcerer's workshop.
![]()
- The Climb 2 - The Climb 2 is a breathtaking VR rock climbing game that lets you scale photorealistic mountain cliffs and urban skyscrapers without ropes or limits, testing your skill and nerve as you climb for the best time on visually stunning courses.

- Walkabout Mini Golf - Walkabout Mini Golf offers realistic mini golf gameplay across beautifully designed courses, with online multiplayer support, unlockable night modes, treasure hunts, and additional DLC - swing your club, watch the ball react just like real life, and master each unique hole on your quest for a hole-in-one.

Managing Storage Space
The Quest 3 offers fast internal storage space of 128GB or 512GB, depending on which version you purchased. To manage storage:
- Uninstall apps you don't regularly use to free up space. You can reinstall anytime.
- Prioritize higher resolution apps for the faster integrated storage over external.
- To uninstall apps, go to your Library, click the three dots on the app icon, and choose Uninstall.
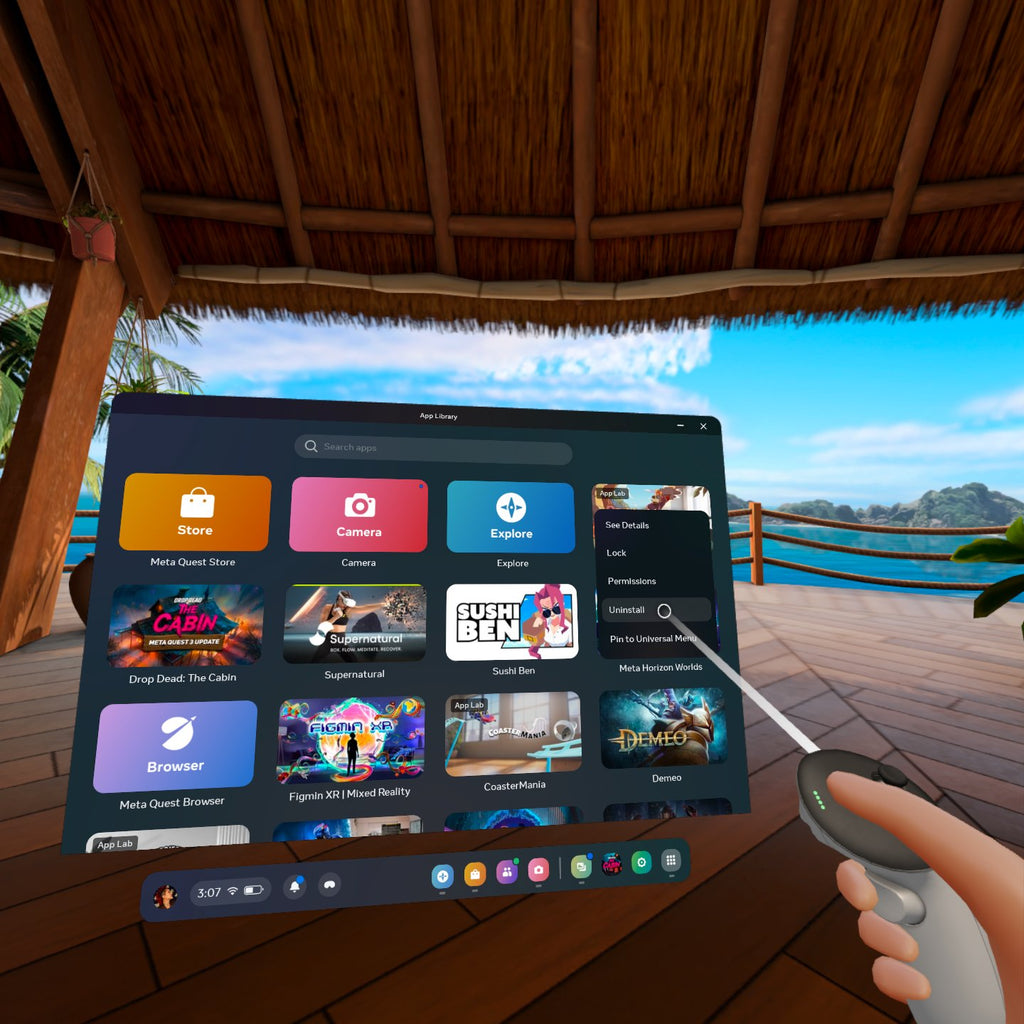
With tons of immersive experiences to choose from, you'll want to check out the store to find the perfect apps and games suited for you. Downloading new content directly to your headset makes it easy to keep playing.
Using the Touch Controllers
The redesigned Touch controllers included with the Quest 3 are your key to interacting with virtual worlds. Here's an overview of the controls:
Holding the Controllers
- Place your ring and pinky fingers in the ring on the bottom. This secures the controller in your hand.
- Keep your index finger on the trigger button and your thumb on the analog stick.
- Point with your index finger to direct the aim beam. The buttons should feel comfortably accessible.
Buttons and Functions
- Triggers: Squeeze to select, grasp, shoot.
- Buttons: Press for menu options, interact with objects.
- Analog sticks: Move to navigate menus, teleport.
- Grips: Squeeze to pick up objects, use tools.
Interacting in VR
- Point and teleport by pointing your beam then pressing the thumbstick.
- Grab objects by squeezing the grip trigger while hovering over them.
- Select menu options by pointing at them then pressing a button.
- Manipulate objects by grabbing and moving your hands naturally.

The intuitive controls of the Touch controllers allow you to interact with VR in lifelike ways. Pointing, grabbing, squeezing, pressing - just use natural motions with your hands. The redesigned rings and textures make the Touch even more comfortable and immersive.
Getting Your VR Legs
For new users, virtual reality can sometimes cause motion sickness symptoms like headache, nausea, or dizziness. Here are some tips to ease into VR comfortably:
- Take short, frequent breaks - stop if you feel uncomfortable. Slowly increase session lengths.
- Use snap turning and teleportation movement options whenever possible to avoid vection.
- Set up a safe play space with clear floor area and nothing to trip over.
- Stay centered in your guardian boundary and be aware of your real surroundings.
- Increase ventilation and point a fan at your play area. Stay hydrated.
- Ginger, mint, or ginger candies can help alleviate nausea.
- Start with stationary games and experiences before intense artificial movement.
- Adjust screen brightness and IPD to optimize image clarity and reduce eye strain.

Advanced Tips and Settings
Once you've mastered the basics, here are some advanced tips and settings to optimize your experience:
Fine-tuning Your Settings
- Adjust your IPD precisely using the lens adjustment wheel on the bottom left side of the headset for sharper image focus.
- Recalibrate your guardian floor level if tracking feels off.
- Change brightness and night mode in the settings for comfort.
Casting and Screen Sharing
- Cast your Quest gameplay to nearby compatible TVs, computers or mobile devices for others to watch.
- Use the built-in casting feature, Chromecast or third-party apps like AirScreen with an Amazon Firestick. We have created a guide on all the various options and how to get that set up here.
Voice Commands
- Use voice commands with your headset mic to launch apps, take screenshots, start/stop casting, and more.
Parental Controls
- Set up parental control restrictions on apps, social features, purchasing, and play time.
- Use passcode or pin protection to prevent unauthorized access.

Exploring the settings unlocks more ways to customize your experience. Dial in your VR environment for maximum comfort and immersion using the advanced tools and features provided.
---
And that concludes our beginner's guide to getting started with the remarkable new Meta Quest 3! We've covered everything from initial setup, downloading apps, using the intuitive controllers, avoiding VR sickness, and customizing settings for the best experience.
The Quest 3 makes diving into virtual worlds easy and comfortable right out of the box. Now that you're acquainted with the basics, you can start exploring the wide range of immersive apps and games available. Don't forget to pace yourself, take breaks, and ease into VR to avoid motion sickness as you get your "VR legs."
For more tips and help with your new Quest 3, check out Meta's official support site and community forums. Have fun on your VR journey! Let us know what your favorite Quest apps and games are, and share any other tips for new users in the comments. The Metaverse awaits!



When you do the initial setup of the meta Quest 3 does that register the device with Meta. I can’t seem to find any other way to do it.