Comment guider : le suivi complet du corps sur votre Quest 2 est possible !

Avec le prix abordable du Quest 2 et le nombre croissant de personnes qui se lancent dans la réalité virtuelle, de plus en plus d'utilisateurs recherchent comment tirer le meilleur parti de leurs quêtes, y compris le suivi complet du corps.
Malheureusement, il n'existe pas de moyen simple et plug and play de le faire, car la façon dont un Quest suit votre espace de jeu, vos mains et votre casque est très différente de celle d'un casque PCVR, mais techniquement, il existe des solutions.
Je tiens à vous avertir que cette méthode fonctionnera mais elle ne sera pas parfaite, vous devrez peut-être effectuer de nombreux dépannages, l'étalonnage peut être capricieux et cela ne sera pas bon marché. Attendez-vous à dépenser au moins plus de 600 dollars pour que cela fonctionne, car vous aurez besoin de stations de base et bien sûr de trackers.
Si je ne vous ai pas encore fait peur, alors faisons-le ! Laissez-moi vous donner un bref aperçu de ce dont vous aurez besoin et pourquoi, suivi de la façon de configurer tout cela.
De quoi ai-je besoin?
Vous aurez besoin d'au moins trois trackers, un pour chaque pied et un pour votre taille. Techniquement, vous pouvez en avoir autant que vous le souhaitez pour le suivi des coudes et des genoux, etc., mais cela peut être limité par le jeu ou le programme dans lequel vous souhaitez utiliser le suivi complet du corps. VR Chat, par exemple, permet un suivi jusqu'à 10 points (votre casque et les contrôleurs comptent pour trois points de suivi, d'ailleurs).
Vous pouvez obtenir soit les trackers 2018 qui ont un logo bleu, soit les trackers 3.0 qui ont un logo noir, ou tout autre tracker tiers tant que SteamVR est capable de le détecter.
Vous aurez également besoin de sangles pour les trackers afin de les attacher à votre corps. Vous pouvez trouver une variété de marques sur Amazon, dont certaines incluent leurs propres batteries pour que vos trackers puissent rester chargés pendant que vous jouez !
Vous aurez également besoin de stations de base :

Techniquement, vous n’en avez besoin que d’une, mais je vous recommande fortement d’acquérir deux stations de base pour vous assurer que vous pourrez obtenir un suivi sous plus d’un seul angle. Avec une seule station de base, si vous vous retourniez simplement, vous perdriez le suivi. Deux stations de base peuvent couvrir votre espace beaucoup plus efficacement. Je recommande d'acquérir des stations de base SteamVR 2.0, car quels que soient les trackers que vous finissez par acheter, ils fonctionneront avec eux, et vous obtiendrez un meilleur suivi et moins de problèmes par rapport à ce que vous pouvez obtenir des stations de base HTC 1.0.
En ce qui concerne la configuration logicielle requise, je recommande fortement d'obtenir Virtual Desktop pour vous connecter à votre PC par rapport à Airlink pour plusieurs raisons que j'aborderai plus tard. Vous pouvez obtenir Virtual Desktop au prix de 19,99 $ sur la boutique Quest .
Assurez-vous également de télécharger et d'installer SteamVR sur votre PC, OpenVR Space Calibrator et vous souhaiterez peut-être également les paramètres avancés OVR pour la personnalisation de l'espace de jeu (nous en parlerons plus tard).
Notez que le suivi complet du corps ne fonctionnera qu'avec les jeux achetés sur SteamVR, pas sur Quest autonome, alors assurez-vous d'avoir un PC de jeu ou un PC suffisamment puissant pour gérer les jeux VR. Malheureusement, cela signifie que vous avez besoin d'un ordinateur, car celui-ci ne fonctionnera pas de manière autonome.
Installation
Je vais d’abord vous expliquer rapidement la configuration de vos stations de base. Si vous utilisez des stations de base HTC Vive 1.0, changez le canal (ou la lettre à l'avant) d'une station de base en b et l'autre en c. Faites-le en appuyant sur le bouton à l’arrière pour parcourir les chaînes.

Si vous utilisez des stations de base 2.0, elles doivent être automatiquement réglées sur des canaux différents par SteamVR, vous pouvez le vérifier en les survolant dans la fenêtre SteamVR.

Vous aurez également besoin d'un moyen d'allumer ou d'éteindre vos stations de base puisque vous n'avez pas réellement de casque basé sur un phare. Si vous avez un téléphone Android, je vous recommande l'application Lighthouse PM ou BS Companion si vous êtes sous iOS.
Il est préférable de les monter au mur plutôt que sur quelque chose debout comme un trépied, car si vous ressentez des vibrations, cela perturbera totalement votre suivi et votre étalonnage. La meilleure position sera des coins opposés de votre pièce, placés au-dessus de votre tête et légèrement inclinés vers le bas, en veillant également à ce qu'ils puissent se voir. Tout ce que vous avez à faire est de les brancher à l'aide du cordon d'alimentation, ils ne se connectent en aucun cas à votre ordinateur et n'ont pas besoin de Bluetooth.
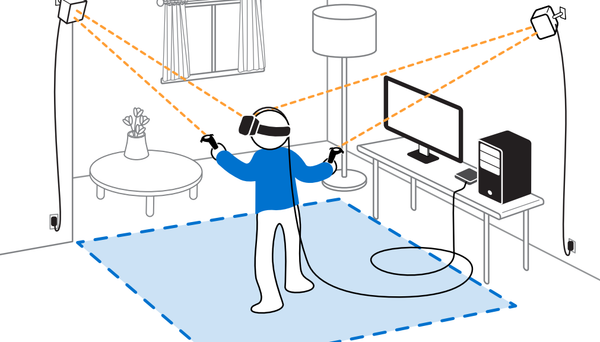
Une fois que le voyant en haut des bornes de base devient vert, cela signifie qu'elles sont allumées. Vous devriez maintenant les voir apparaître dans SteamVR et vous devriez être prêt à passer aux étapes suivantes.
Traqueurs
Nous devons maintenant configurer vos trackers. Vous devez les activer un par un et les étiqueter de manière appropriée dans SteamVR. Chaque tracker est également livré avec un dongle qui doit être branché sur votre PC. Je recommande d'acheter quelque chose comme un hub USB pour les brancher tous afin d'économiser de l'espace sur votre ordinateur.
Pour vous faciliter la vie, étiquetez également physiquement vos trackers et vos dongles afin de pouvoir savoir quel dongle s'associe à quel tracker et quel tracker s'attache à quelle partie du corps.
Branchez un dongle sur le hub ou sur votre ordinateur et allumez un tracker en appuyant sur le bouton du milieu pendant une seconde ou deux. Dans Steam VR, faites un clic droit sur le tracker grisé et cliquez sur Associer le tracker.
Cliquez sur « Je souhaite associer un autre type de contrôleur » et sélectionnez le tracker. Appuyez et maintenez le milieu de votre coach électronique jusqu'à ce qu'il commence à clignoter en bleu. La lumière passera du bleu au vert fixe une fois couplée. Sur Steam VR, vous devriez voir votre tracker en bleu uni.
Dans les paramètres de Steam VR, nous allons étiqueter celui-ci comme pied gauche, alors prenez une étiquette autocollante ou quelque chose du genre et marquez à la fois le dongle et le tracker qui lui est associé.
Nous allons faire de même pour le prochain tracker. Avec le dongle du pied gauche et le tracker toujours branchés, branchez le dongle suivant, allumez le tracker suivant et associez-le à Steam VR. Étiquetez celui-ci comme « pied droit » à la fois dans les paramètres Steam et avec vos étiquettes physiques sur le dongle et le tracker lui-même.
Enfin dernière étape, faites la même chose mais avec votre tracker taille/hanche. Branchez le dernier dongle, allumez le dernier tracker et associez-le. Étiquetez comme hanche/taille dans Steam VR et vos contrôleurs et vos trackers devraient fonctionner avec succès et être utilisables en même temps.
C'est une bonne idée de vérifier les mises à jour du firmware de vos trackers, mais ils devront être directement branchés sur votre PC avec le câble USB fourni. Pour mettre à jour votre tracker, branchez le premier directement sur votre PC, cliquez sur les paramètres Steam, accédez aux appareils, puis mettez à jour l'appareil. Vous verrez ici si votre tracker a besoin de mises à jour ou non.

Logiciel
Si vous ne l'avez pas déjà fait, installez OpenVR Space Calibrator afin qu'il soit prêt à fonctionner lorsque nous en aurons besoin.
Nous devons maintenant connecter votre Quest 2 à votre PC, bien que vous puissiez techniquement le faire gratuitement avec airlink, je recommande d'utiliser Virtual Desktop en raison du paramètre de « suivi de scène » dont il dispose dans la section de streaming.
Suivi de scène qui aidera énormément lorsqu'il s'agira de garder les choses synchronisées et calibrées. Sans suivi d'étape, chaque fois que vous démarrez la quête ou quittez la limite du gardien, vous devez recalibrer. Virtual Desktop offre également une meilleure latence du contrôleur et de nombreux autres paramètres avec lesquels vous pouvez jouer pour personnaliser votre expérience.
Assurez-vous d'avoir à la fois l'application Virtual Desktop sur votre Quest et le lanceur pour votre bureau, que vous pouvez télécharger sur vrdesktop.net . Assurez-vous que le streamer de bureau est ouvert et ne présente aucun problème conflictuel, puis lancez Virtual Desktop dans votre Quest et connectez-vous à votre ordinateur. Lancez SteamVR via Virtual Desktop et assurez-vous que tous vos trackers Vive sont éteints sauf un.

Une fois que vous entrez dans l'environnement d'accueil Steam, cliquez sur le bouton de menu de votre contrôleur gauche et ouvrez OpenVR Space Calibrator sur votre tableau de bord Steam.

Vous devriez voir vos contrôleurs sur le côté gauche de la liste et votre (vos) tracker(s) sur la droite. Sélectionnez le bon contrôleur de quête et un tracker, puis choisissez un calibrage lent car cela lui permet de suivre plus longtemps mais avec plus de précision, puis cliquez sur « démarrer le calibrage ».

Pendant le calibrage, placez votre tracker sur votre bras tout en tenant votre contrôleur droit et déplacez-le lentement selon un motif en 8. Votre tracker doit être calibré une fois terminé. Vous devriez maintenant pouvoir allumer vos deux autres trackers et ils devraient automatiquement être introduits et calibrés correctement.

Chat VR
Si vous souhaitez maintenant utiliser vos trackers dans VR Chat, affichez à nouveau votre tableau de bord Steam et lancez VR Chat via celui-ci.

Appuyez sur y sur votre contrôleur pour afficher le menu, puis sélectionnez l'option de calibrage du suivi complet du corps.

Alignez les cercles qui représentent vos trackers avec le corps de votre avatar, prenez une pose en T pour correspondre, puis cliquez sur les déclencheurs lorsque vous êtes satisfait de la situation.

En fonction de votre avatar, vous constaterez peut-être que vous ne vous alignez pas correctement avec le sol, et c'est là que les paramètres avancés OVR sont utiles. Vous pouvez utiliser la fonction de décalage de hauteur dans les décalages pour ajuster votre hauteur afin qu'elle soit plus haute ou plus basse selon vos besoins.

Dépannage
Passons maintenant à certains problèmes que vous pourriez rencontrer :
Les problèmes d’étalonnage et de suivi seront les plus courants. Vous devez empêcher votre Quest de se mettre en veille en vous assurant de modifier le temps de veille dans les paramètres de votre Quest (Paramètres > Alimentation > Minuterie de mise en veille), mais vous pouvez également mettre du ruban adhésif sur le capteur. S'il s'éteint ou se met en veille, vous devrez tout recalibrer à nouveau.
Si vous constatez que les trackers semblent éteints, retirez le tracker que vous avez utilisé la première fois pour l'étalonnage et exécutez à nouveau OpenVR Space Calibrator avec celui-ci. Si vous constatez qu'il semble toujours erroné, continuez à calibrer à nouveau, mais cette fois, veillez à le déplacer sous différents angles, car plus il peut capturer d'angles, plus il sera précis.
D'autres moyens d'assurer la meilleure qualité de suivi possible consistent à couvrir toutes les surfaces réfléchissantes telles que les miroirs, les fenêtres ou les moniteurs, car elles peuvent parfois interférer avec le suivi infrarouge. Assurez-vous que vos stations de base peuvent réellement se voir et se trouvent dans des coins opposés de votre aire de jeu. Assurez-vous que votre routeur diffuse à 5 GHz et non à 2,4 GHz. Enfin, faites attention aux trackers eux-mêmes et à la caméra de votre casque, tout ce qui les passe ou les recouvre peut également gâcher le suivi.
Si vous remarquez que la hauteur de votre sol dans Steam Guardian est différente de celle de votre gardien Quest, vous pourriez rencontrer des problèmes où vous devrez exécuter une configuration de salle SteamVR afin qu'elle obtienne la hauteur de sol et l'échelle appropriées de votre espace de jeu. .
Si vous devez le faire, exécutez Steam VR via Virtual Desktop et allumez vos trackers. En VR, affichez le bureau et exécutez la configuration de la salle SteamVR en tapant « salle » dans la recherche de votre bibliothèque.

Suivez les instructions qu'il vous donne, mais choisissez « Pièce debout uniquement », et lorsque vous arrivez à la section sur le réglage de la hauteur, au lieu de poser votre casque sur le sol comme cela peut le suggérer, continuez à porter le casque et entrez votre taille manuellement.

Cliquez sur calibrer le sol, puis vérifiez si le sol SteamVR est à la bonne hauteur en le touchant avec votre contrôleur. Si la hauteur du sol n'est pas là où votre contrôleur touche, réexécutez la configuration et entrez une valeur plus courte ou plus grande pour votre taille et continuez ainsi jusqu'à ce que la hauteur de votre sol SteamVR corresponde à votre hauteur de sol réelle.
---
Bravo! Si vous êtes arrivé jusqu'ici, profitez de la liberté offerte par le suivi complet du corps entièrement sans fil sur votre Quest 2 ! Faites l'envie de vos amis dans VR Chat, NeosVR et d'autres programmes sociaux !
Si vous avez des questions de configuration supplémentaires, je vous recommande vivement de les consulter et de les poser sur le subreddit MixedVR , vous pouvez y trouver certains des créateurs et contributeurs d'OpenVR Space Calibrator et ils sont extrêmement compétents.



coldthefox – Your 1.0’s should be okay, most important will be the positioning (opposite sides of the room so you get full coverage even when you are turning around, etc). Mirrors or highly reflective surfaces like windows can also sometimes mess up the tracking. I also found that I had glitchy tracking when my computer chair was blocking the dongles unintentionally. It’s probably something small but annoying!
justaperson – Not sure unfortunately and I cannot test this as I do not own a Mac :(
can i do all of this with a macOS computer using bootcamp?
Actually, i’m quite curious, how better are the 2.O base stations compared to the 1.0 in term of glitching.. tracking and jitter ?
I got 1.0 base stations but I’m facing plenty of issues even perfectly positioned, so i’m seriously thinking about aiming toward 2.0 base stations for my quest 2 setup.
Thank you in advance and have a great day :p
If you’re having trouble with Steam detecting your base stations make sure you use one of the mobile apps mentioned to turn them on.
If you’re having trouble pairing your trackers, hold the button on your tracker down until it flashes, on Steam VR right click somewhere on the window, go to devices → pair controller → pair another kind of controller if the tracker isn’t the option picked up.