Comment enregistrer le gameplay sur Meta Quest 3

Le Meta Quest 3 offre une variété de façons de capturer et de partager vos expériences de jeu. Dans cet article, nous allons explorer en détail l'enregistrement de séquences de jeu à l'aide de l'option intégrée au casque ou l'amélioration de la qualité d'enregistrement avec le Meta Quest Developer Hub sur PC, ainsi que le transfert de vos séquences capturées de votre casque vers d'autres appareils.
Enregistrer avec l'option intégrée au casque
Le Meta Quest 3 offre deux façons d'enregistrer des séquences de jeu directement sur le casque :
Méthode 1 : Enregistrement depuis la barre de menu
- Dans votre casque, cliquez sur le bouton rose "**Partager**" avec l'icône d'une caméra dans la barre de menu.
- Sélectionnez "**Enregistrer la vidéo**" pour commencer à enregistrer votre partie.
- Si vous prévoyez de parler pendant l'enregistrement, assurez-vous d'activer le micro.
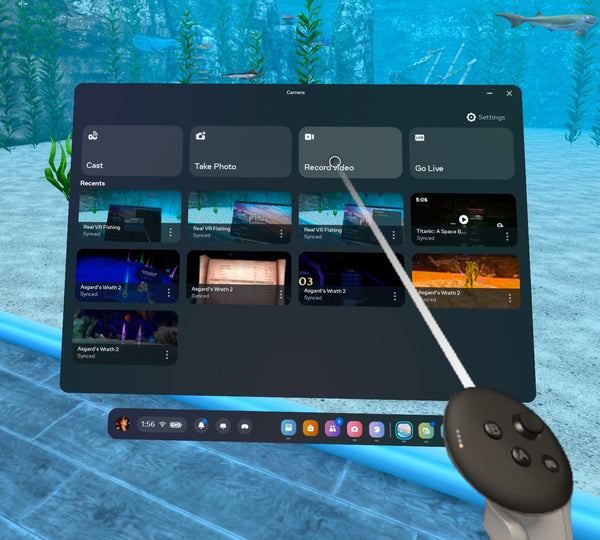
Méthode 2 : Enregistrement en jeu
- Pendant que vous jouez, affichez le menu Oculus en appuyant sur le bouton Meta de votre contrôleur droit.
- Cliquez sur le bouton rond de la caméra "**enregistrer la vidéo**" pour commencer à enregistrer votre partie.
- N'oubliez pas d'activer le micro si vous souhaitez inclure votre voix dans l'enregistrement.
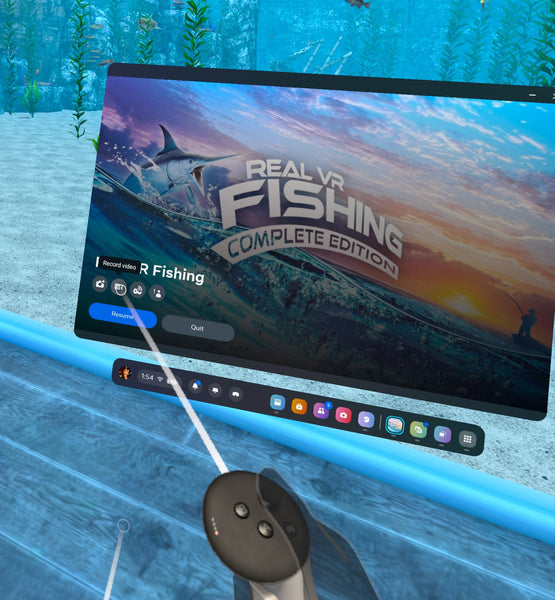
Personnalisation des paramètres de la caméra
Avant d'enregistrer, vous pouvez personnaliser divers paramètres de la caméra pour optimiser vos séquences :
Allez dans **Paramètres rapides** (cliquez sur l'heure dans la barre de menu) > **Paramètres** > **Système** > **Caméra**. De là, vous pouvez choisir votre œil principal (gauche ou droit), le niveau de stabilisation de l'image, le rapport hauteur/largeur (carré, paysage ou portrait), la fréquence d'images et le débit binaire (5 Mbps à 20 Mbps).

Enregistrement en réalité mixte
La réalité mixte combine des éléments de la réalité virtuelle et du monde réel, créant des expériences où les objets numériques interagissent avec l'environnement physique. Dans les jeux en réalité mixte, vous pouvez voir votre environnement réel tout en interagissant avec des éléments virtuels, estompant la frontière entre les mondes réel et virtuel.
Pour enregistrer des séquences en réalité mixte sur votre Meta Quest 3, suivez les mêmes étapes que pour l'enregistrement intégré au casque. Cependant, voici quelques conseils supplémentaires pour améliorer votre expérience en réalité mixte et faciliter le processus d'enregistrement :
- Assurez-vous que votre espace de jeu est bien éclairé et dégagé pour améliorer la qualité de la caméra de passthrough et faciliter le suivi de votre environnement par le casque.
- Lorsque vous configurez votre Guardian, agrandissez-le légèrement par rapport aux murs de votre pièce pour éviter que le Guardian n'apparaisse dans vos séquences de réalité mixte.
- Si le mode développeur est activé sur votre compte (voir ci-dessous pour la configuration), vous pouvez supprimer complètement la limite du Guardian pour une meilleure expérience de jeu, CEPENDANT, cela fera apparaître le passthrough (les parties de votre pièce) en noir sur votre enregistrement.

Améliorer la qualité avec le Meta Quest Developer Hub sur PC
Bien que l'enregistrement intégré au casque soit pratique et facile à utiliser, le logiciel Meta Quest Developer Hub sur PC offre des options d'enregistrement plus avancées et la possibilité de capturer des séquences de meilleure qualité. En utilisant le Meta Quest Developer Hub, vous pouvez :
- Enregistrer à des résolutions plus élevées, telles que 1080p ou 4K, pour des vidéos plus nettes et plus détaillées.
- Définir des débits binaires plus élevés pour améliorer la qualité vidéo, bien que cela entraîne des fichiers plus volumineux.
- Personnaliser d'autres paramètres d'enregistrement, tels que la fréquence d'images et les paramètres audio, pour répondre à vos besoins.
- Utiliser Beta Cast 2.0, une solution d'enregistrement améliorée qui offre de meilleures performances et une meilleure fiabilité par rapport à l'enregistrement intégré au casque.
Pour commencer à utiliser le Meta Quest Developer Hub pour l'enregistrement :
- Configurez le mode développeur sur votre compte :
- Allez sur developer.oculus.com et créez une 'organisation'. Choisissez un nom pour votre organisation et acceptez l'accord de développeur.
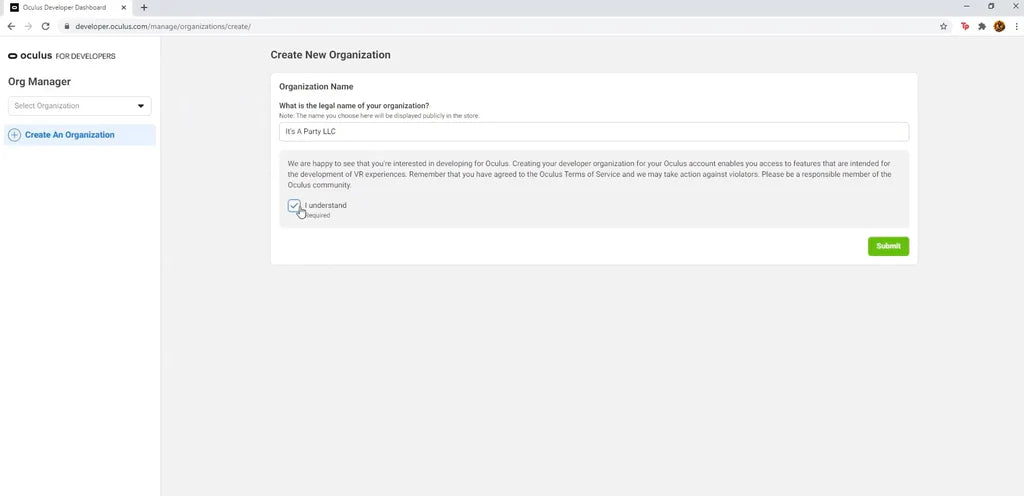
- Si nécessaire, vérifiez votre compte en utilisant une carte de crédit ou un numéro de téléphone pour l'authentification à 2 facteurs. La plupart des comptes seront déjà vérifiés et vous pourrez peut-être ignorer cette étape.
- Si vous utilisez Windows, téléchargez et installez les pilotes ADB supplémentaires depuis ici (bien qu'ils mentionnent Oculus Go, ces pilotes fonctionnent également pour le Quest).
- Extrayez le dossier zip, faites un clic droit sur le fichier android_winusb.inf et cliquez sur "**Installer**".
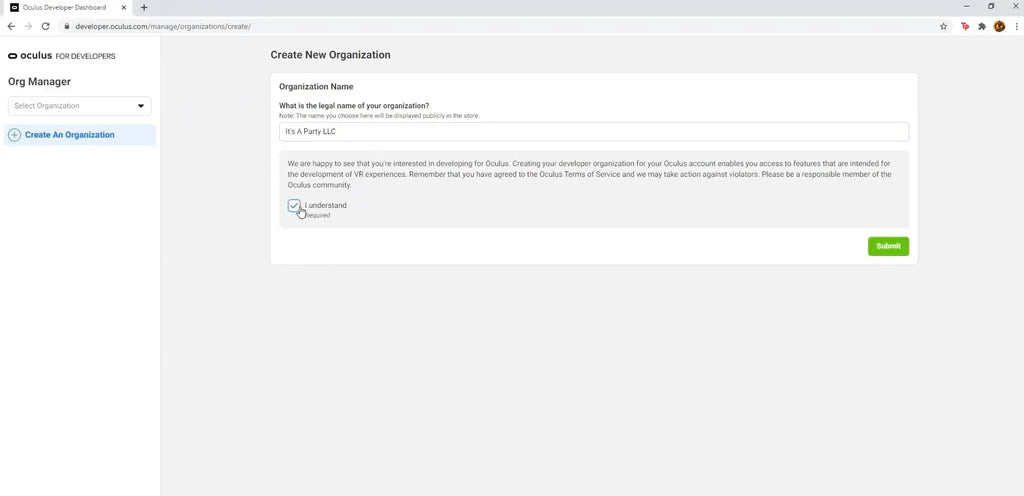
- Allumez votre casque et ouvrez l'application Meta Quest sur votre téléphone.
- Allez dans **Menu** > **Appareils** > Cliquez sur votre casque > **Paramètres du casque**.
- Sélectionnez "**Mode développeur**" et assurez-vous que l'option est activée.
- Redémarrez votre casque et connectez-le à votre PC via un câble USB-C ou Link.
- Vous devriez voir une fenêtre contextuelle dans le casque vous demandant d'autoriser le débogage USB. Sélectionnez "**Toujours autoriser depuis cet ordinateur**", puis "**OK**".
- Si cette fenêtre contextuelle n'apparaît pas, vous devrez peut-être désactiver votre schéma de déverrouillage dans l'application mobile Quest en allant dans **Paramètres** > **Quest** > **Plus de paramètres** > **Schéma de déverrouillage**.
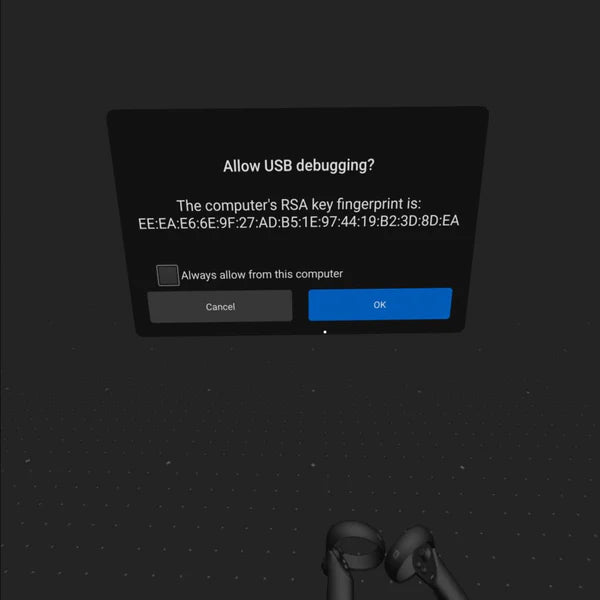
- Allez sur developer.oculus.com et créez une 'organisation'. Choisissez un nom pour votre organisation et acceptez l'accord de développeur.
- Installez le Meta Quest Developer Hub sur votre PC. Vous pouvez le télécharger ici.
- Lancez le Meta Quest Developer Hub et naviguez vers "**Gestionnaire d'appareils**".
- Avec votre Quest allumé, connectez-le via USB à votre PC. Une invite/fenêtre contextuelle apparaîtra dans le casque vous demandant la permission de vous connecter à votre ordinateur, que vous devrez cliquer.
- Vous verrez alors votre Quest 3 apparaître sous "appareils" avec d'autres options ci-dessous.

- Cliquez sur l'icône de l'engrenage des paramètres à côté de "**Enregistrer la vidéo**". Choisissez la résolution (par exemple, 1080p, 4K) qui correspond le mieux à vos besoins. Définissez le débit binaire pour équilibrer la qualité vidéo et la taille du fichier. Des débits binaires plus élevés entraînent une meilleure qualité mais des fichiers plus volumineux. Personnalisez d'autres paramètres, tels que la fréquence d'images et les paramètres audio, pour optimiser votre enregistrement. Lorsque vous avez des paramètres qui vous conviennent, vous pouvez cliquer sur le bouton "**enregistrer**" lorsque vous êtes prêt à enregistrer.
- Une autre façon d'enregistrer dans le Meta Quest Developer Hub est d'utiliser "**Beta Cast 2.0**" (le bouton violet). Une fenêtre affichant la vue de votre casque apparaîtra, ainsi que des options pour couper l'audio, démarrer l'enregistrement, prendre une capture d'écran, changer le rapport hauteur/largeur, changer d'œil principal, et les mêmes paramètres que ceux mentionnés ci-dessus. Cliquez sur le bouton "**Démarrer l'enregistrement**" pour commencer à capturer votre partie.
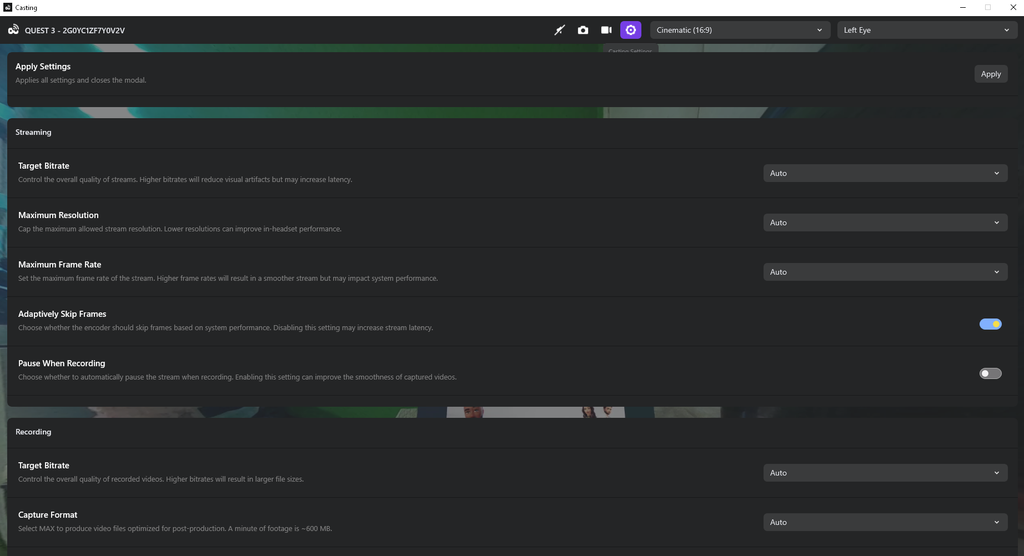
- Alternativement, si vous préférez utiliser un logiciel de diffusion/enregistrement comme OBS Studio, ajoutez simplement une source de capture de jeu et dirigez-la vers capture.exe.
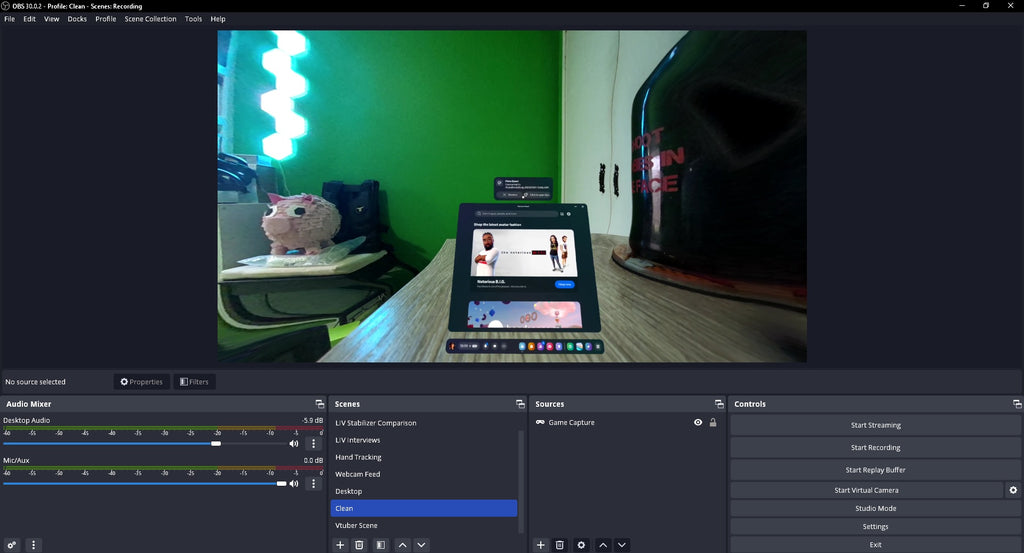
Vous pouvez également enregistrer/diffuser sans fil, mais vous devrez d'abord connecter votre casque à votre PC via un câble pour établir la connexion. Une fois votre Quest 3 reconnu, vous pouvez activer le bouton "ADB over Wifi". Assurez-vous simplement que votre casque et votre PC sont sur le même réseau. Vous pouvez maintenant déconnecter le câble de votre casque.
En tirant parti du Meta Quest Developer Hub, vous pouvez profiter d'options et de paramètres d'enregistrement plus avancés, ce qui vous permet de capturer des séquences de meilleure qualité par rapport à l'enregistrement intégré au casque. Ceci est particulièrement utile si vous prévoyez de modifier vos vidéos ou si vous avez besoin de la meilleure qualité possible pour votre contenu.
Transférer les séquences de votre casque
Votre prochaine étape consistera à récupérer les séquences que vous avez enregistrées. Il existe deux façons différentes de le faire : en connectant votre Quest à votre PC, ou en téléchargeant les fichiers sur votre téléphone.
Pour récupérer vos séquences enregistrées de votre Meta Quest 3 via PC :
- Connectez votre casque à votre PC à l'aide d'un câble USB.
- Mettez votre casque et acceptez l'invite de connexion.
- Sur votre PC, ouvrez le dossier Oculus Quest.
- Naviguez vers le dossier "**VideoShots**" pour les enregistrements intégrés au casque, ou le dossier "**Videos**" pour les enregistrements effectués à partir du Meta Quest Developer Hub.
- Copiez les fichiers vidéo à l'emplacement souhaité sur votre PC.
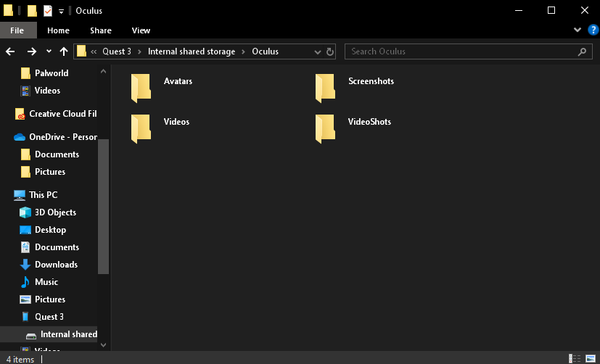
Alternativement, vous pouvez utiliser l'application mobile Meta Quest pour transférer des fichiers sans fil :
- Dans votre casque, assurez-vous que vos vidéos sont synchronisées avec l'application. Vous pouvez le vérifier en cliquant sur les trois points sur ce média particulier, puis en cliquant sur "**Synchroniser**" si ce n'est pas le cas.
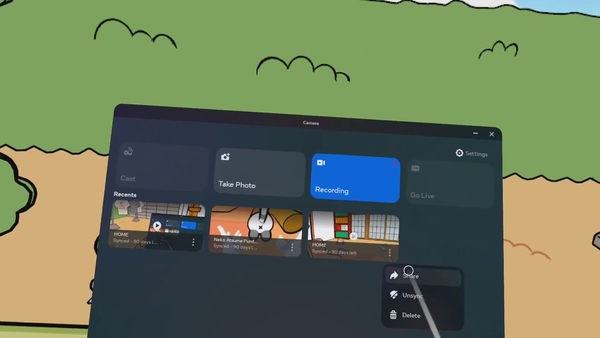
- Ouvrez l'application mobile Meta Quest, cliquez sur le bouton menu en bas à droite (les trois lignes), puis allez dans la **Galerie**.
- Appuyez longuement sur une vidéo pour la télécharger ou appuyez pour la visualiser et la télécharger.
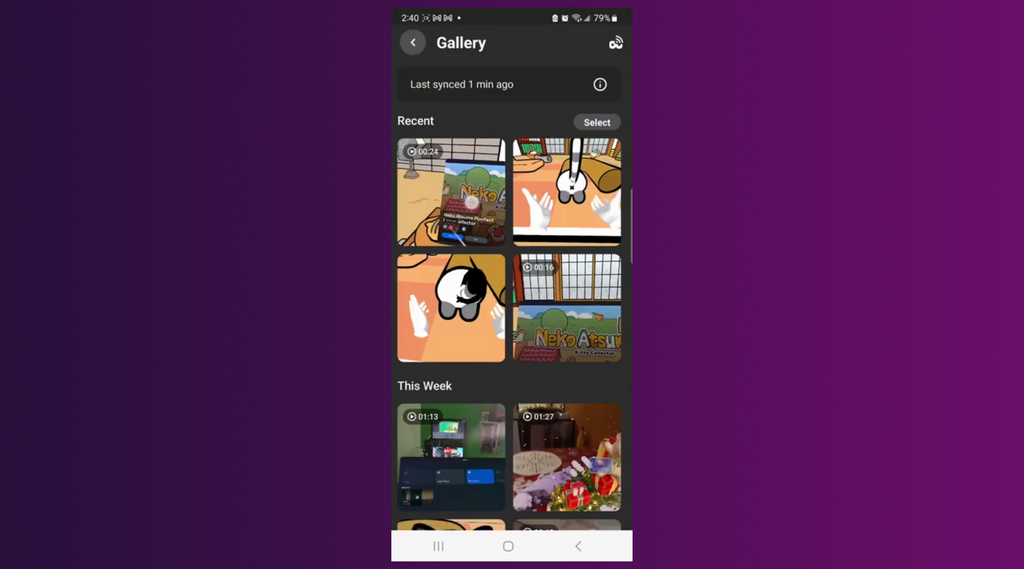
Conclusion
Le Meta Quest 3 offre une gamme d'options pour enregistrer et partager votre jeu. Que vous préfériez la simplicité de l'enregistrement intégré au casque ou les paramètres avancés du Meta Quest Developer Hub, vous pouvez capturer des séquences de haute qualité de vos expériences de réalité virtuelle. Gardez ce guide à portée de main et vous pourrez enregistrer, personnaliser et transférer vos séquences de jeu Meta Quest 3 comme un pro !



This describes how to capture flat 2D Videos but I want to record the 3D VR Gameplay the way I saw it in my Quest so that I can play it back and show it to a friend on my Quest or better on some sort auf VR Youtube. How can this be accomplished?