Augmentez la qualité et les performances de vos jeux Quest 2 !

Le Quest est sans aucun doute un appareil de jeu sans fil très impressionnant, mais l'un des inconvénients malheureux d'être un casque sans fil est que la qualité graphique a tendance à diminuer par rapport à ses homologues PCVR.

(Image fournie avec l'aimable autorisation de UploadVR)
Cependant, vous n'êtes pas obligé de vous contenter des options graphiques « par défaut », il existe en fait des moyens d'augmenter la qualité et les performances du casque, de deux manières en fait !
La première méthode que je vais vous montrer consiste à utiliser les options intégrées à SideQuest . L’avantage de SideQuest est qu’il est absolument gratuit !
Je tiens à noter quelques avertissements ici avant de commencer. Lorsqu'il s'agit de modifier les paramètres, il peut y avoir quelques risques, à savoir une diminution de la durée de vie de la batterie de votre Quest en raison de l'augmentation de la résolution, de l'augmentation du GPU et du CPU, et une réduction des performances de certains jeux si vous essayez de pousser les paramètres trop haut. Après tout, ce n’est qu’un appareil Android, pas un PC – alors essayez de vous en souvenir !
La bonne nouvelle est que si vous faites vraiment des erreurs, le simple fait d'éteindre ou de redémarrer votre casque réinitialisera tout comme avant. La mauvaise nouvelle est que si vous aimez les modifications que vous avez apportées, si vous éteignez ou redémarrez votre casque, vous devrez réappliquer ces modifications. Cela est malheureusement dû aux limitations des appareils Android, mais dans chaque section, je vais vous montrer comment réactiver vos paramètres.
Quelle que soit la méthode que vous choisissez dans cet article, vous aurez toujours besoin de SideQuest pour activer le mode développeur sur votre compte Oculus. Si vous avez déjà utilisé SideQuest, vous devriez déjà être prêt à partir et vous pouvez passer à la partie suivante de cet article, mais sinon, continuez à lire !
Sans plus tarder...
Qu’est-ce que SideQuest ?
SideQuest est une application Quest tierce qui propose des jeux et des démos gratuits, mais également des jeux de laboratoire d'applications et des applications qui n'apparaissent pas sur la boutique principale. Bien que le Quest lui-même dispose d'une bibliothèque assez impressionnante, il peut être difficile d'être « approuvé » pour être sur le magasin, c'est pourquoi de nombreux développeurs décident d'emprunter la voie d'un tiers avec SideQuest !
Comme vous le verrez bientôt, SideQuest lui-même peut également modifier certains paramètres de qualité de vie tels que les résolutions d'enregistrement, des taux de rafraîchissement plus élevés, la désactivation du capteur de proximité et bien plus encore.
Comment configurer SideQuest
Assurez-vous que le mode développeur est activé sur votre compte Meta/Oculus et que vous avez déjà créé un compte SideQuest .
Nous devrons d’abord activer le mode développeur sur votre compte Meta/Oculus, mais ne vous inquiétez pas, vous n’avez pas besoin d’être un vrai développeur pour ce faire.
Tout d’abord, accédez à Dashboard.oculus.com et créez une « organisation ». Choisissez un nom, puis acceptez le contrat du développeur. Vous pouvez vérifier votre compte en utilisant soit une carte de crédit, soit un numéro de téléphone pour 2 facteurs, mais la plupart des comptes seront déjà vérifiés et vous pourrez peut-être ignorer cette partie.

Si vous êtes sous Windows, vous devrez télécharger des pilotes ADB supplémentaires que vous pouvez trouver ici . Bien qu'ils disent Oculus Go, ils travaillent également pour le Quest. Installez ensuite les pilotes en extrayant le dossier zip, faites un clic droit sur le fichier android_winusb.inf et cliquez sur installer.

Allumez votre casque et ouvrez l'application Oculus sur votre téléphone. Accédez à Menu> Appareils> Faites défiler jusqu'aux paramètres du casque, sélectionnez « mode développeur » et assurez-vous que la bascule est activée.

Redémarrez votre casque et connectez-le à votre PC via un câble USB-C ou Link. Vous devriez voir une fenêtre contextuelle dans le casque pour autoriser le débogage USB, sélectionnez « toujours autoriser depuis cet ordinateur », puis « ok ». Si vous ne voyez pas cette fenêtre contextuelle, vous devrez peut-être désactiver votre schéma de déverrouillage dans l'application Oculus en accédant à Paramètres > Quête > Plus de paramètres > Modèle de déverrouillage.
Méthode SideQuest (gratuite)
Si vous utilisez l'application SideQuest PC, branchez votre casque sur votre PC, assurez-vous qu'il est allumé et en haut à gauche de la barre de menu SideQuest, assurez-vous de voir un cercle vert indiquant que votre casque a été détecté.
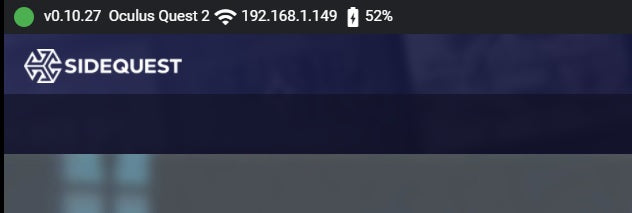
Dans le menu en haut à droite, cliquez sur l'icône de clé à molette et vous serez au bon endroit.

Si vous utilisez l'application mobile SideQuest, branchez votre casque sur votre téléphone, assurez-vous qu'il est allumé, et une fois branché, vous devrez accepter certaines invites qui s'affichent sur votre téléphone, ainsi que dans votre casque. L'invite du casque vous demandera d'autoriser le débogage USB, dans lequel vous devrez cliquer sur « Toujours autoriser depuis cet ordinateur », et elle ressemblera à la capture d'écran ci-dessous :

Vous saurez que votre Quest est connecté lorsque vous verrez un point vert à côté de l'icône SideQuest dans la barre de menu du milieu.

Appuyez ensuite sur le bouton de menu avec trois points, puis appuyez sur « Outils » et vous serez au bon endroit.

Ici, vous verrez une tonne d’options différentes avec lesquelles vous pouvez jouer. Il existe plusieurs fonctionnalités différentes que vous pouvez régler, certaines liées à certains jeux ou uniquement utilisées à des fins d'enregistrement. Afin de me concentrer sur cet article, je limiterai vos options à celles qui visent spécifiquement à augmenter la qualité et les performances graphiques.
Fréquence de rafraîchissement
La modification du taux de rafraîchissement modifie la fréquence du nombre de fois par seconde à laquelle l'écran du Quest 2 est capable de dessiner une nouvelle image. Cependant, tous les jeux ne prennent pas en charge 90 ips ou plus, votre kilométrage variera donc. Augmenter le taux de rafraîchissement signifie que votre jeu paraîtra beaucoup plus fluide, au détriment potentiel de la qualité de l'image. Cela peut surtout profiter à ceux qui jouent à des jeux basés sur la réaction tels que les jeux de rythme ou de tir.
Définir le niveau FFR (rendu focalisé fixe)
FFR peut augmenter les performances de votre casque en calculant uniquement entièrement les pixels au centre de votre casque, principalement là où vous regardez la plupart du temps, et en réduisant la résolution des pixels en dehors du centre. Cela permet d'économiser sur le GPU (unité de traitement graphique) de votre casque.
Si vous recherchez des performances élevées, choisissez un FFR plus élevé, mais si vous recherchez davantage une qualité d'image, sélectionnez un FFR faible ou désactivé.
Taille de texture par défaut
Cela augmentera ou diminuera la résolution à laquelle vos jeux sont rendus, provoquant une image beaucoup plus nette/plus claire avec une résolution plus élevée. Le Quest est par défaut à 1440x1584, mais la plupart des jeux sont en fait capables d'aller au-delà.
1536 comme résolution de base permettra d'obtenir une image légèrement plus nette sans dégradation notable des performances, et 2048 semblait être le point culminant de l'augmentation de la qualité avant que vous ne commenciez à remarquer des fréquences d'images illisibles. Si la valeur est supérieure, vous pourriez commencer à voir des problèmes de performances (retard/images dans le casque). Bien entendu, les résultats peuvent varier en fonction du type de jeu auquel vous jouez.
Si vous visez une résolution plus élevée et remarquez des problèmes de performances, vous pouvez essayer de réduire le taux de rafraîchissement pour essayer d'équilibrer les choses.
Éteindre votre casque
N'oubliez pas que malheureusement, en raison des limitations d'Android, éteindre ou redémarrer votre casque réinitialisera tous vos paramètres. Si vous souhaitez à nouveau jouer avec des performances et des graphismes élevés, vous devrez reconnecter votre casque à votre PC ou appareil mobile, lancer SideQuest et réactiver à nouveau ces paramètres.
Optimiseur de jeux de quête (4,99 $)

La différence entre Quest Games Optimizer et la méthode SideQuest est que contrairement à SideQuest, vous pouvez contrôler les paramètres d'un jeu individuel plutôt que d'optimiser tous les jeux de votre casque dans leur ensemble. Vous pouvez également apporter des modifications à ces jeux directement dans votre casque, plutôt qu'en utilisant votre ordinateur de bureau ou votre appareil mobile.
Vous avez la possibilité de modifier vous-même les paramètres de chaque jeu ou d'opter pour des profils créés par l'utilisateur, testés et prêts à l'emploi.
Bien que SideQuest soit gratuit, Quest Games Optimizer coûte 4,99 $ et a été créé par un seul développeur. Vous pouvez l'acheter sur sa page itch.io.
Conditions préalables
Les premières conditions préalables sont de vous assurer que le mode développeur est activé pour votre compte Oculus et que vous disposez de SideQuest. Faites défiler ci-dessus jusqu'à la section « Comment configurer SideQuest » de cet article pour apprendre étape par étape comment procéder.
Une fois que vous avez téléchargé Quest Games Optimizer depuis itch.io , vous devrez télécharger le .apk via Sidequest sur votre Quest.
Assurez-vous que votre Quest est allumé et branché sur votre ordinateur. Vous verrez un cercle vert en haut à gauche de la barre de menu SideQuest lorsque vous êtes prêt à partir. Cliquez ensuite sur l'icône en haut à droite qui ressemble à une touche du clavier avec une flèche vers le bas. Accédez à QuestGamesOptimizer.apk et sélectionnez-le, puis attendez quelques secondes qu'il soit téléchargé.

Dans le casque
Une fois l'application chargée, accédez à votre casque et accédez à votre bibliothèque, puis aux sources inconnues dans la liste déroulante en haut à droite, et ouvrez Quest Games Optimizer à partir de là.

Acceptez la clé RSA de débogage USB et n'oubliez pas de sélectionner « toujours autoriser ». Vous recevrez probablement une invite d’accessibilité que vous devrez également accepter.
Vous devriez maintenant voir un tableau de bord que je vais vous expliquer maintenant :

Sous chaque application installée sur votre Quest, vous pouvez modifier différentes options de performances, choisir parmi certains préréglages ou créer vos propres profils. Si vous voyez HD ou Ultra HD, ce sont des profils communautaires prédéfinis. Pour créer le vôtre, cliquez simplement sur le jeu et ajustez les paramètres de votre choix.
Si vous ne savez pas comment certaines choses comme le GPU et le CPU affectent quoi, vous pouvez cliquer sur le petit cercle vert en haut à droite pour un bref guide de l'application sur la signification de vos modifications.

Vous pouvez utiliser le bouton à côté des paramètres de profil pour lancer le jeu avec vos nouveaux paramètres (cercle rouge). Cependant, si vous avez choisi d'activer l'option d'accessibilité (cercle bleu), vous pouvez lancer votre jeu à partir de la bibliothèque Quest standard et votre jeu fonctionnera avec les paramètres que vous avez choisis. Sinon, si le bouton est désactivé, vous devrez lancer le jeu via Quest Games Optimizer.

Vous saurez également si le sans fil ADB est activé ou en déplaçant la bascule. Si vous n'avez même pas la possibilité de déplacer le bouton sur « activé », l'application ne fonctionnera pas.
Comme je l'ai mentionné au début de cet article, en raison de la nature des appareils Android, toutes les modifications que vous apportez (que ce soit via SideQuest ou Quest Games Optimizer) seront réinitialisées lorsque vous éteignez ou redémarrez votre casque.
Il existe plusieurs méthodes différentes pour réactiver cette fonctionnalité et vous pouvez choisir celle qui vous convient le mieux et la plus rapide.
Si vous possédez SideQuest sur votre PC ou sur l'application mobile, vous pouvez activer ADB en connectant votre casque à l'un d'eux et en suivant ces étapes :

Vous pouvez également utiliser le programme d'installation ADB inclus dans le fichier zip avec Quest Games Optimizer, assurez-vous simplement que votre casque est connecté à votre PC.
Avec les bons ajustements, vous pouvez réellement obtenir beaucoup plus de performances et de qualité graphique de votre Quest. Utilisez la méthode que vous trouvez la plus simple et la plus confortable pour vous, mais surtout, profitez de votre nouvelle Quest super puissante !


