Øk kvaliteten og ytelsen til Quest 2-spillene dine!

Quest er utvilsomt en veldig imponerende trådløs spillenhet, men en av de uheldige ulempene med å være et trådløst hodesett er at grafikkvaliteten har en tendens til å reduseres sammenlignet med PCVR-motpartene.

(Bilde med tillatelse fra UploadVR)
Men du trenger ikke å nøye deg med "standard" grafikkinnstillinger, det finnes faktisk måter å øke hodesettets kvalitet og ytelse på, faktisk to måter!
Den første metoden jeg vil vise deg bruker innebygde alternativer i SideQuest. Det flotte med SideQuest er at det er helt gratis!
Jeg vil imidlertid nevne et par forbehold her før vi starter. Når det gjelder å endre innstillingene, kan det være et par risikoer, nemlig redusert batterilevetid på din Quest på grunn av økt oppløsning, GPU- og CPU-økninger, og redusert ytelse i visse spill hvis du prøver å presse innstillingene for høyt. Det er tross alt bare en Android-enhet, ikke en PC – så prøv å huske det!
Den gode nyheten er at hvis du virkelig roter det til, vil en enkel av- eller omstart av hodesettet tilbakestille alt som det var før. Den dårlige nyheten er at hvis du **liker** endringene du har gjort, vil du, hvis du slår av eller starter hodesettet på nytt, måtte bruke disse endringene på nytt. Dette skyldes dessverre begrensninger med Android-enheter, men i hver seksjon vil jeg vise deg hvordan du reaktiverer innstillingene dine.
Uansett hvilken metode du velger fra denne artikkelen, vil du fortsatt trenge SideQuest for å aktivere utviklermodus på Oculus-kontoen din. Hvis du har brukt SideQuest før, bør du allerede være klar til å fortsette til neste del av denne artikkelen, men hvis ikke, les videre!
Uten videre...
Hva er SideQuest?
SideQuest er en tredjeparts Quest-applikasjon som har gratis spill og demoer, men også app-lab-spill og -apper som ikke vises i hovedbutikken. Selv om Quest i seg selv har et ganske imponerende bibliotek som det er, kan det være vanskelig å bli "godkjent" for å være i butikken, så mange utviklere velger å gå tredjepartsruten med SideQuest!
Som du snart vil se, kan SideQuest i seg selv også endre noen "quality of life"-innstillinger som opptaksoppløsninger, høyere oppdateringsfrekvenser, deaktivering av nærhetssensoren og mye mer.
Hvordan sette opp SideQuest
Sørg for at utviklermodus er aktivert på din Meta/Oculus-konto og at du allerede har opprettet en SideQuest-konto.
Vi må først aktivere utviklermodus på Meta/Oculus-kontoen din, men ikke bekymre deg, du trenger ikke faktisk å være en **ekte** utvikler for å gjøre dette.
Gå først til dashboard.oculus.com og opprett en "organisasjon". Velg et navn, og godta deretter utvikleravtalen. Du må kanskje bekrefte kontoen din ved hjelp av enten et kredittkort eller et telefonnummer for tofaktorautentisering, men de fleste kontoer vil allerede være bekreftet, og du kan kanskje hoppe over denne delen.

Hvis du bruker Windows, må du laste ned noen ekstra ADB-drivere som du finner her. Selv om de sier Oculus Go, fungerer de også for Quest. Installer deretter driverne ved å pakke ut zip-mappen, høyreklikk på android_winusb.inf-filen og klikk installer.

Slå på hodesettet ditt og åpne Oculus-appen på telefonen din. Gå til Meny>Enheter>Bla ned til hodesettinnstillinger og velg 'utviklermodus' og sørg for at bryteren er på.

Start hodesettet på nytt og koble det til PC-en via en USB-C- eller link-kabel. Du skal se en pop-up i hodesettet som ber deg tillate USB-feilsøking. Velg "alltid tillat fra denne datamaskinen" og deretter "ok". Hvis du ikke ser denne pop-up-en, må du kanskje deaktivere opplåsingsmønsteret ditt i Oculus-appen ved å gå til Innstillinger > Quest > Flere innstillinger > Opplåsingsmønster.
SideQuest-metoden (gratis)
Hvis du bruker SideQuest PC-appen, kobler du hodesettet til PC-en, sørg for at det er på, og øverst til venstre i SideQuest-menylinjen må du sørge for at du ser en grønn sirkel som indikerer at hodesettet ditt er oppdaget.
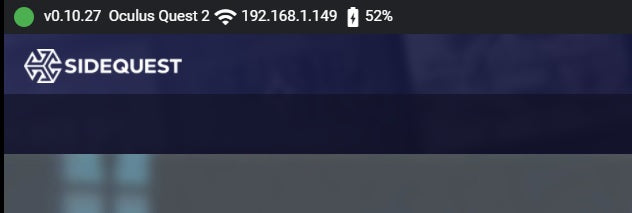
Klikk på skiftenøkkelikonet øverst til høyre i menyen, så er du på rett sted.

Hvis du bruker SideQuest **mobil**-appen, kobler du hodesettet til telefonen, sørger for at det er på, og når det er koblet til, må du godta noen spørsmål som dukker opp på telefonen, samt i hodesettet. Hodesettspørsmålet vil be deg om å tillate USB-feilsøking, hvor du skal klikke "alltid tillat fra denne datamaskinen", og det vil se ut som på skjermbildet nedenfor:

Du vil vite at din Quest er tilkoblet når du ser en grønn prikk ved siden av SideQuest-ikonet i den midtre menylinjen.

Trykk deretter på menyknappen med tre prikker, og deretter "verktøy", og du vil være på rett sted.

Her vil du se en mengde forskjellige alternativer du kan leke deg med. Det er flere forskjellige funksjoner du kan justere, noen relatert til visse spill eller kun brukt for opptaksformål. Av hensyn til fokus i denne artikkelen vil jeg begrense alternativene dine til de som spesifikt er for å øke grafikkvalitet og ytelse.
Oppdateringsfrekvens
Å endre oppdateringsfrekvensen endrer hvor mange ganger per sekund Quest 2-skjermen kan tegne et nytt bilde. Imidlertid støtter ikke alle spill 90fps eller høyere, så resultatene dine vil variere. Å øke oppdateringsfrekvensen betyr at spillet ditt vil se mye jevnere ut, på bekostning av bildekvaliteten. Dette kan spesielt være gunstig for de som spiller reaksjonsbaserte spill som rytme- eller skytespill.
Sett FFR ( Fixed Foveated Rendering ) nivå
FFR kan øke ytelsen til hodesettet ditt ved å kun fullt ut beregne pikslene i midten av hodesettet ditt, primært der du ser mesteparten av tiden – og senke oppløsningen på pikslene utenfor midten. Dette sparer på hodesettets GPU (grafikkprosessor).
Hvis du er ute etter høy ytelse, velger du en høyere FFR, men hvis du går mer for bildekvalitet, velger du FFR til lav eller slått av.
Standard teksturstørrelse
Dette vil øke eller redusere oppløsningen som spillene dine gjengis i, noe som gir et mye skarpere/klarere bilde med høyere oppløsning. Quest har som standard 1440x1584, men de fleste spill er faktisk i stand til å gå over dette.
1536 som basisoppløsning vil gi et litt skarpere bilde uten merkbar degradering i ytelse, og 2048 syntes å være det høyeste punktet for å øke kvaliteten før du begynner å merke u spillbare bildefrekvenser. Høyere enn dette, og du kan begynne å se ytelsesproblemer (hakking/rammer i hodesettet). Resultatene kan selvfølgelig variere avhengig av den individuelle spilltypen du spiller.
Hvis du sikter mot en høyere oppløsning og merker ytelsesproblemer, kan du prøve å senke oppdateringsfrekvensen for å prøve å balansere ting.
Slå av hodesettet
Husk at på grunn av Android-begrensninger, vil alle innstillingene dine bli tilbakestilt når du slår av eller starter hodesettet på nytt. Hvis du vil spille med høy ytelse, høy grafikk igjen, må du koble hodesettet til PC-en eller mobilenheten din, starte SideQuest og aktivere disse innstillingene igjen.
Quest Games Optimizer (4,99 $)

Forskjellen mellom Quest Games Optimizer og SideQuest-metoden er at i motsetning til SideQuest kan du kontrollere innstillingene til et enkelt spill kontra å optimalisere alle hodesettets spill som helhet. Du kan også gjøre endringer i disse spillene direkte i hodesettet, i stedet for å bruke skrivebordet eller mobilenheten din.
Du har muligheten til å tukle med de individuelle spillinnstillingene selv, eller du kan velge testede, ferdige anbefalte brukerprofiler.
Mens SideQuest er gratis, koster Quest Games Optimizer 4,99 dollar og ble laget av én enkelt utvikler. Du kan kjøpe det fra hans itch.io-side.
Forutsetninger
De første forutsetningene er å sørge for at du har utviklermodus aktivert for din Oculus-konto og at du har SideQuest. Bla opp til seksjonen "Hvordan sette opp SideQuest" i denne artikkelen for å lære trinn for trinn hvordan du gjør nettopp det.
Når du laster ned Quest Games Optimizer fra itch.io, må du sidelaste .apk-filen via Sidequest til din Quest.
Sørg for at din Quest er slått på og koblet til datamaskinen din. Du vil se en grønn sirkel øverst til venstre i SideQuest-menylinjen når du er klar. Klikk deretter på ikonet øverst til høyre som ser ut som en tastaturknapp med en nedoverpil på. Naviger til og velg QuestGamesOptimizer.apk, og vent deretter noen sekunder på at den lastes opp.

I hodesettet
Etter at appen er sidelastet, går du inn i hodesettet ditt og går til biblioteket ditt, deretter ukjente kilder fra rullegardinmenyen øverst til høyre, og åpner Quest Games Optimizer derfra.

Godta USB-feilsøkings-RSA-nøkkelen og husk å velge "alltid autoriser". Du vil sannsynligvis også få en tilgjengelighetsprompt som du må godta.
Du bør nå se et dashbord som jeg vil lede deg gjennom nå:

Under hver installerte app på din Quest kan du endre forskjellige ytelsesalternativer, velge fra noen forhåndsinnstillinger eller lage dine egne profiler. Hvis du ser HD eller Ultra HD, er dette ferdiglagde fellesskapsprofiler. For å lage din egen klikker du bare på spillet og justerer innstillingene du ønsker.
Hvis du er usikker på hvordan visse ting som GPU og CPU påvirker hva, kan du klikke på den lille grønne sirkelen øverst til høyre for en kort, innebygd guide om hva endringene dine betyr.

Du kan bruke knappen ved siden av profilinnstillingene til å starte spillet med de nye innstillingene dine (rød sirkel), men hvis du har valgt tilgjengelighetsbryteren "på" (blå sirkel), kan du starte spillet ditt fra det vanlige Quest-biblioteket, og spillet ditt vil kjøre med innstillingene du har valgt. Ellers, hvis du har bryteren satt til "av", må du starte spillet gjennom Quest Games Optimizer.

Du vil også vite om du har ADB trådløs aktivert eller ved å flytte bryteren. Hvis du ikke engang har muligheten til å flytte bryteren til "på", vil appen ikke fungere.
Slå av hodesettet
Som jeg nevnte i begynnelsen av denne artikkelen, på grunn av Android-enhetenes natur, vil alle endringer du gjør (enten via SideQuest eller Quest Games Optimizer) bli tilbakestilt når du slår av eller starter hodesettet på nytt.
Det finnes noen forskjellige metoder for å aktivere dette på nytt, og du kan velge den som er enklest og raskest for deg.
Hvis du eier SideQuest på enten PC-en eller mobilappen, kan du aktivere ADB ved å koble hodesettet til en av dem og følge disse trinnene:

Du kan også bruke ADB-installasjonsprogrammet som følger med i zip-filen med Quest Games Optimizer, bare sørg for at hodesettet er koblet til PC-en din.
Med de riktige justeringene kan du faktisk få mye mer ytelse og grafikkvalitet ut av din Quest. Bruk den metoden du finner enklest og mest behagelig for deg, men viktigst av alt, nyt din nye superkraftige Quest!


