ガイド方法: Quest 2 で全身追跡が可能です!

Quest 2の手頃な価格と、VRに参入する人が増えていることで、フルボディトラッキングを含め、Questを最大限に活用する方法を研究するユーザーが増えています。
残念ながら、Questがプレイスペース、手、ヘッドセットを追跡する方法は、PCVRヘッドセットとはまったく異なるため、これを簡単に行うプラグアンドプレイの方法はありませんが、**技術的には**解決策が存在します。
この方法は機能しますが完璧ではなく、多くのトラブルシューティングが必要になる可能性があり、キャリブレーションは扱いにくく、安価ではありません。ベースステーションとトラッカーが必要になるため、これを機能させるには少なくとも600ドル以上を費やす必要があります。
もし今までにあなたを怖がらせていなければ、始めましょう!必要なものとその理由を簡単に説明し、その設定方法を続けます。
必要なもの
少なくとも3つのトラッカーが必要です。各足に1つずつと、腰に1つです。肘や膝のトラッキングなど、技術的には好きなだけ持つことができますが、これはフルボディトラッキングを使用したいゲームやプログラムによって制限される場合があります。たとえば、VR Chatでは最大10ポイントのトラッキングが可能です(ちなみに、ヘッドセットとコントローラーは3ポイントとしてカウントされます)。
青いロゴの2018年モデルのトラッカー、または黒いロゴの3.0トラッカー、あるいはSteamVRが検出できる限り、他のサードパーティ製トラッカーを入手できます。
トラッカーを体に取り付けるための**ストラップ**も必要です。Amazonでさまざまなブランドを見つけることができます。中には、プレイ中にトラッカーを充電できるように独自のバッテリーバンクが付属しているものもあります!
**ベースステーション**も必要です。

技術的には1つだけで十分ですが、複数の角度からトラッキングできるように、**ベースステーションを2つ入手することを強くお勧めします**。ベースステーションが1つだけの場合、向きを変えるだけでトラッキングが失われます。2つのベースステーションは、空間をはるかに効果的にカバーできます。2.0 SteamVRベースステーションを入手することをお勧めします。どんなトラッカーを購入してもそれらで動作し、1.0 HTCベースステーションよりも優れたトラッキングと少ないグリッチが得られます。
ソフトウェア要件については、後で説明するいくつかの理由から、PCに接続するためにAirlinkよりも**Virtual Desktop**を入手することを強くお勧めします。Virtual DesktopはQuestストアで19.99ドルです。
また、PCに**SteamVR**、**OpenVR Space Calibrator**をダウンロードしてインストールし、プレイスペースのカスタマイズのために**OVR Advanced Settings**も必要になる場合があります(これについては後述します)。
**注意点**:フルボディトラッキングはSteamVRで購入したゲームでのみ動作し、Questスタンドアロンでは動作しません。したがって、ゲーミングPCまたはVRゲームをプレイできる十分な性能のPCがあることを確認してください。残念ながら、これはコンピューターが必要であることを意味し、スタンドアロンでは動作しません。
セットアップ
まず、ベースステーションのセットアップについて簡単に説明します。HTC Vive 1.0ベースステーションを使用している場合は、片方のベースステーションのチャンネル(または前面の文字)をbに、もう片方をcに変更します。これは、背面にあるボタンを押してチャンネルを切り替えることで行います。

2.0ベースステーションを使用している場合は、SteamVRによって自動的に異なるチャンネルに設定されるはずです。これは、SteamVRウィンドウでそれらにカーソルを合わせることで確認できます。

ライトハウスベースのヘッドセットを持っていないため、ベースステーションのオン/オフを切り替える方法も必要です。Androidスマートフォンをお持ちの場合は、アプリLighthouse PMを、iOSをお使いの場合はBS Companionをお勧めします。
三脚のようなスタンドに設置するよりも、壁に設置する方が良いです。振動が発生すると、トラッキングとキャリブレーションが完全に狂ってしまうからです。最適な位置は、部屋の対角線の角で、頭上に設置し、少し下向きに傾け、互いに見えるようにすることです。電源コードを使ってコンセントに差し込むだけで、コンピューターに接続したりBluetoothが必要になったりすることはありません。
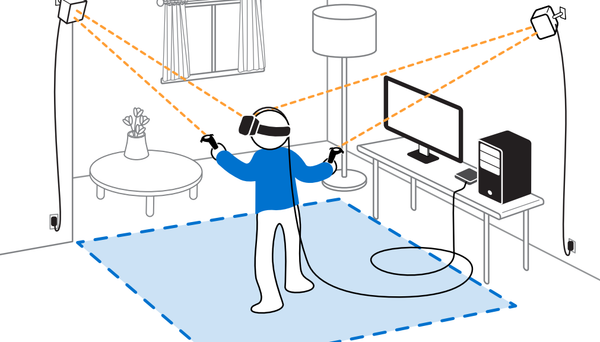
ベースステーション上部のライトが緑色に点灯したら、電源がオンになっています。SteamVRに表示されるようになり、次のステップに進む準備が整います。
トラッカー
次に、トラッカーを設定する必要があります。トラッカーを1つずつオンにし、SteamVR内で適切にラベル付けする必要があります。各トラッカーにはドングルも付属しており、PCに接続する必要があります。コンピューターのスペースを節約するために、USBハブのようなものを購入してすべてを接続することをお勧めします。
作業を簡単にするために、物理的にトラッカーとドングルにもラベルを貼って、どのドングルがどのトラッカーとペアになっているか、どのトラッカーがどの身体部位に装着されているかを追跡できるようにしてください。
ドングルをハブまたはコンピューターに1つずつ差し込み、中央のボタンを1〜2秒押してトラッカーの電源を入れます。Steam VRで、グレー表示されているトラッカーを右クリックし、「ペアトラッカー」をクリックします。
「別の種類のコントローラーをペアリングしたい」をクリックし、トラッカーを選択します。トラッカーの中央を青く点滅し始めるまで押し続けます。ペアリングされると、ライトは青から緑に変わります。Steam VRでは、トラッカーが青く点灯しているはずです。
Steam VRの設定でこれを左足とラベル付けするので、ラベルシールか何かでドングルとそれに関連付けられたトラッカーの両方に印をつけます。
次のトラッカーでも同様に行います。左足のドングルとトラッカーがまだ接続されている状態で、次のドングルを接続し、次のトラッカーの電源を入れ、Steam VRでペアリングします。Steam設定で「右足」とラベル付けし、ドングルとトラッカー自体にも物理的なラベルを貼ります。
最後に、腰/ヒップトラッカーも同様に行います。最後のドングルを接続し、最後のトラッカーの電源を入れ、ペアリングします。Steam VRでヒップ/腰とラベル付けすると、コントローラーとトラッカーの両方が同時に正常に動作し、使用できるようになります。
トラッカーのファームウェアアップデートを確認するのは良い考えですが、付属のUSBケーブルでPCに直接接続する必要があります。トラッカーをアップデートするには、最初のトラッカーをPCに直接接続し、Steam設定をクリックし、デバイスに移動して、デバイスのアップデートを選択します。ここでトラッカーにアップデートが必要かどうかを確認できます。

ソフトウェア
まだOpenVR Space Calibratorをインストールしていない場合は、必要なときにすぐに使えるようにインストールしておきましょう。
次にQuest 2をPCに接続する必要があります。Airlinkで無料で技術的に可能ですが、ストリーミングセクションにある「ステージトラッキング」設定があるため、Virtual Desktopの使用をお勧めします。
ステージトラッキングは、物事を同期させ、キャリブレーションする上で非常に役立ちます。ステージトラッキングがないと、Questを起動したり、ガーディアン境界を離れるたびに再キャリブレーションする必要があります。Virtual Desktopは、コントローラーの遅延も少なく、体験をカスタマイズするためにいじることができる他の多くの設定も提供します。
QuestにVirtual Desktopアプリとデスクトップ用のランチャー(vrdesktop.netからダウンロードできます)の両方がインストールされていることを確認してください。デスクトップストリーマーが開いていて、競合する問題がないことを確認してから、QuestでVirtual Desktopを起動し、コンピューターに接続します。**Virtual Desktop経由でSteamVRを起動し**、1つを除いてすべてのViveトラッカーがオフになっていることを確認してください。

Steamのホーム環境に入ったら、左のコントローラーのメニューボタンをクリックし、SteamダッシュボードでOpenVR Space Calibratorを開きます。

リストの左側にコントローラー、右側にトラッカーが表示されているはずです。右のQuestコントローラーとトラッカーを選択し、**低速キャリブレーション**を選択します。これは、より長く、より正確にトラッキングできるようにするためです。その後、「キャリブレーション開始」をクリックします。

キャリブレーション中は、右コントローラーを持ちながらトラッカーを腕に装着し、8の字を描くようにゆっくりと動かします。完了すると、トラッカーがキャリブレーションされるはずです。これで、他の2つのトラッカーをオンにすると、自動的に取り込まれて適切にキャリブレーションされるはずです。

VR Chat
VR Chatでトラッカーを使用したい場合は、もう一度Steamダッシュボードを開き、そこからVR Chatを起動します。

コントローラーのYボタンを押してメニューを表示し、「全身トラッキングのキャリブレーション」オプションを選択します。

アバターの体にトラッカーを表す円を合わせ、Tポーズをとって合わせたら、納得のいく位置になったらトリガーをクリックします。

アバターによっては、床と適切に揃わない場合があります。ここでOVR Advanced Settingsが役立ちます。オフセットの高さオフセット機能を使用して、必要に応じて高さを調整できます。

トラブルシューティング
次に、遭遇する可能性のあるいくつかの問題です。
キャリブレーションとトラッキングの問題が最も一般的です。Questの設定でスリープ時間を変更して(設定 > 電源 > スリープタイマー)、Questがスリープ状態にならないようにする必要がありますが、センサーの上にテープを貼ることもできます。オフになったりスリープ状態になると、最初からすべてを再キャリブレーションする必要があります。
トラッカーがずれているように見える場合は、最初にキャリブレーションに使用したトラッカーを取り外し、OpenVR Space Calibratorを再度実行します。それでもずれているように見える場合は、キャリブレーションを再度実行しますが、今回は、より多くの角度を捉えることができるほど正確になるため、さまざまな角度で動かすことを意識してください。
トラッキングの品質を最大限に高めるには、鏡、窓、モニターなどの反射面を覆うことも含まれます。これらは赤外線トラッキングを妨害する場合があります。ベースステーションが互いを認識でき、プレイエリアの対角線上の角にあることを確認してください。ルーターが2.4ghzではなく5ghzでブロードキャストしていることを確認してください。最後に、トラッカー自体とヘッドセットのカメラに注意してください。それらの上を通過したり覆ったりするものは、トラッキングを台無しにする可能性もあります。
Steam Guardianの床の高さがQuest Guardianの床と異なる場合は、SteamVRルームセットアップを実行して、適切な床の高さとプレイエリアのスケールを取得する必要がある問題に遭遇する可能性があります。
これを行う必要がある場合は、Virtual Desktop経由でSteam VRを実行し、トラッカーをオンにします。VR内でデスクトップを表示し、ライブラリの検索に「room」と入力してSteamVRルームセットアップを実行します。

指示に従って「Standing Room Only」を選択し、高さを設定するセクションになったら、示唆されるようにヘッドセットを床に置くのではなく、ヘッドセットを装着したまま手動で高さを入力してください。

床のキャリブレーションをクリックし、コントローラーで触れてSteamVRの床が正しい高さかどうかを確認します。床の高さがコントローラーが触れている場所と一致しない場合は、セットアップを再度実行し、より短いまたは長い値を入力して、SteamVRの床の高さが現実の床の高さと一致するまでこれを続けます。
---
おめでとうございます!ここまでたどり着いたなら、Quest 2で完全ワイヤレスの全身トラッキングがもたらす自由を楽しんでください!VR Chat、NeosVR、その他のソーシャルプログラムで友達に羨ましがられること間違いなしです!
追加のセットアップに関する質問がある場合は、mixedVR subredditをチェックして質問することをお勧めします。そこにはOpenVR Space Calibratorのクリエイターや貢献者がいて、彼らは非常に知識が豊富です。



coldthefox – Your 1.0’s should be okay, most important will be the positioning (opposite sides of the room so you get full coverage even when you are turning around, etc). Mirrors or highly reflective surfaces like windows can also sometimes mess up the tracking. I also found that I had glitchy tracking when my computer chair was blocking the dongles unintentionally. It’s probably something small but annoying!
justaperson – Not sure unfortunately and I cannot test this as I do not own a Mac :(
can i do all of this with a macOS computer using bootcamp?
Actually, i’m quite curious, how better are the 2.O base stations compared to the 1.0 in term of glitching.. tracking and jitter ?
I got 1.0 base stations but I’m facing plenty of issues even perfectly positioned, so i’m seriously thinking about aiming toward 2.0 base stations for my quest 2 setup.
Thank you in advance and have a great day :p
If you’re having trouble with Steam detecting your base stations make sure you use one of the mobile apps mentioned to turn them on.
If you’re having trouble pairing your trackers, hold the button on your tracker down until it flashes, on Steam VR right click somewhere on the window, go to devices → pair controller → pair another kind of controller if the tracker isn’t the option picked up.