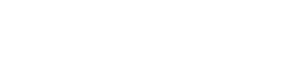Quest 2 で SteamVR ゲームをワイヤレスでプレイしましょう!

多くの方がゲーミングPCをお持ちだと思いますが、PCVRヘッドセットに追加で1000ドル以上を出すのは予算的に厳しい場合が多いでしょう。だからこそ、私たちはより手頃なQuest 2を選んだのです!
しかし、Quest 2を選んだからといって、Steam限定の素晴らしいVRタイトル(Half Life: Alyx、Phasmophobia、Boneworksなど)を諦める必要はありません。
このガイドでは、SteamVRゲームをQuest 2でプレイする方法をご紹介します!
まず、先ほども述べたように、PCVRヘッドセットがなくても、お使いのコンピューターはVRゲームの負荷を処理できる必要があります。お使いのコンピューターがVR対応かどうかは、Steamの無料のVRパフォーマンス診断プログラムを使って確認できます。「最低限」のスペックを上回ることを目指しましょう。なぜなら、GeforceNOWやGoogle Stadiaのように、ゲームをQuestにストリーミングすることになるからです。
もちろん、Questの最大の特長の一つは、ワイヤレスであることです。PCとQuest 2間の接続問題を最小限に抑えるため、PCはイーサネットケーブルでルーターに接続されていることを確認してください(デスクトップがWi-Fiのみを使用していないこと)。これは、この機能が可能な限り完璧に動作するために、より高速で安定した接続が必要だからです。
少なくとも5Ghzのネットワークがあり、Questがそれに接続されていることを確認してください。パフォーマンスが低い、または途切れる問題がある場合は、ルーターのできるだけ近くで、物理的な障害物や障壁が少ない場所でプレイしてみてください。
さて、細かい注意事項はこれで終わりです。それでは、Oculusに内蔵されている「Airlink」(無料)または強力なソフトウェアであるVirtual Desktop(Questストアで19.99ドル)のいずれかを使って、すべてをセットアップする方法をご紹介します。
まず、Airlinkから始めましょう。
Airlinkを動作させる前に、いくつかの項目を確認しておく必要があります。Oculusデスクトップアプリで、バージョン28以降であることを確認し、Airlinkオプションが有効になっていることを確認してください。これは、設定 -> ベータ -> でAirlinkがまだ有効になっていない場合は、有効にすることで再確認できます。また、Questが接続するためには、Oculusデスクトップアプリが起動している必要があります。

ヘッドセットを装着し、これもv28以降であることを確認し(「バージョン情報」セクションから)、システム設定に進み、「試験的機能」の下にあるAirlinkを見つけ、トグルをオンにして有効にします。
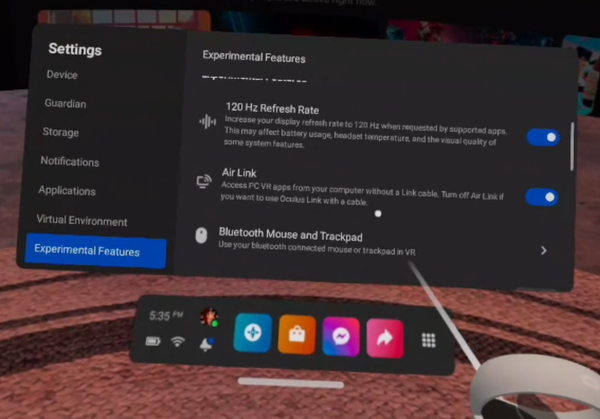
接続するデバイスのリストから選択できるポップアップが表示されます。コンピューターを選択すると、ヘッドセット内のOculusデスクトップインターフェースに移動します。

ビットレートを調整したり、Airlinkを終了してQuestのホームに戻ったりする必要がある場合は、下部パネルの左端にあるこのボタンを使用できます。

SteamVR自体とプレイしたいVRゲームの両方がインストールされていることを確認してください。その後、ダッシュボードのアプリセクションから起動できます。他のPCVRヘッドセットが接続されている場合、SteamVRがそちらのヘッドセットをデフォルトにする可能性があるため、一時的にプラグを抜く必要があるかもしれません。
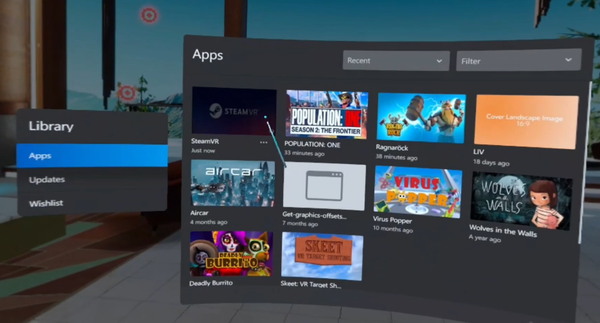
Airlinkを使った方法をご紹介しましたので、次はVirtual Desktopを使った方法をご紹介します!
Virtual Desktopは無料のソフトウェアではありませんが、Airlinkよりも多くのパフォーマンス設定とカスタマイズ機能を提供するため、品質にお金を払う価値があります。
Virtual DesktopとAirlinkの比較を知りたい場合は、素晴らしいCas and Charyが作成したこの動画をご覧ください。どちらの方法があなたに最適かを判断するのに役立つでしょう。
まず、QuestストアからVirtual Desktop(現在19.99ドル)を購入してください。また、vrdesktop.netからデスクトップストリーマーアプリをダウンロードしてインストールし、Oculus/Metaのユーザー名を接続する必要があります。Virtual Desktopを使用するたびにデスクトップストリーマーアプリを開いておく必要があります。これにより、Questからコンピューターが「認識」されます。

ヘッドセットでVirtual Desktopを開くと、接続するコンピューターが表示されるはずです。

接続されたら、今後QuestでプレイしたいSteamゲームを起動する際は、Virtual Desktop内からSteam VRを起動してからゲームを起動するか、ゲーム自体を起動するかのどちらかの方法で行ってください。

これで準備は完了です。まったく新しいゲームライブラリがあなたを待っています!